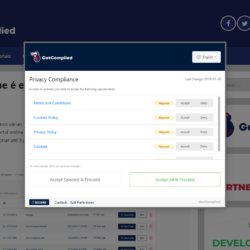How to make my WIX website GDPR compliant?

Wix is a platform for website creation. It allows users to create HTML5 websites and mobile sites using online drag and drop tools.
It’s a very useful tool for those who don’t know much about web design but don’t have the budget to pay someone to do it. Wix is a simple and fast website also perfect just to present a project or a product.
The templates they offer help saving precious time since you don’t need to design your website from scratch, but only to adjust their templates according to your needs and taste. But remember that a good design is key to keep your customers engaged.
If your website was designed with Wix and you still don’t have a GDPR solution, we invite you to try GetComplied, the new standard in compliance.
Attention: This tutorial only works if you have a premium Wix account, otherwise you can’t add external codes.
Part 1 – Start with GetComplied
1.1 – Create an account
First of all, go to Create Free Account and register for free.

1.2 – Add your projects

On the projects section (1), click on the new (2) button.
Name your project and click create.
Now you are in the edit mode of the added project.

In the info section, you’ll have:
- Company details
- Domain
- DPO and project info fields.
Attention: It’s very important that the domain is correct or else it may cause problems when loading the GetComplied form on your website. So, make sure the domain (ex: www.example.com) is properly added.
In the settings section, you’ll choose:
- The languages your website is translated to
- The default language of your website
- The URL for your logo (You can find it on your website by clicking on your company logo and select “Copy Image URL”, then paste it in GetComplied)
- The color in hex format(ex. #57BB82)
- And your email to notify you about new cookies on your website.
For now, let’s leave the project. Click save and close.
Let’s create some content to add, like policies and cookies.
1.3 – Create policies and add cookies
Policies

You need to create some policies and terms to show your customers what to agree on when giving consent.
If you don’t know how to write strong “Terms and privacy” documents, check this sample.
Click on the new policy button, choose your document’s name, and the language you desire to edit in (note that when you want multiple languages you have to edit in each of them, e.g.: if you want to add French and English, select French and edit in French, and the same goes for English). Next, choose if it’s required or not for the user to give consent in order to use the website. Once you’ve completed editing your policy click save, publish and close.

Cookies

To add cookies the process is similar to that for Policies.
Click on new cookie, choose a name for the cookie, choose if it’s a session cookie or its duration. Add the cookie’s purpose. For example, “Functionality” for an Asp-Session cookie. If it’s a required cookie tick that option. Write a description for your cookie (For more than one language is just like in Policies e.g.: you want to add French and English, so you select French and edit in French, then do the same for English). Then save, publish and close.
If your website starts to use more cookies, you’ll be notified by email.
Note: To be notified you need to fill the email textbox on Projects > Edit project > Settings.

1.4 – Policies, cookies, and Platforms
We have created Cookies and Policies. Now it’s time to add them to your project! We also have to add third-party platforms your website may be associated with (ex: google analytics, Google Adwords). GetComplied has more than 400 platforms to integrate.
Go back to projects and click Edit on the desired project.
Go to Policies. And click add.

Add all the policies you created earlier.
Then the process is the same as the one for Cookies.
Click add and select the cookies you just created.

Now, let’s add the platforms your website uses. Go to platforms click add and choose the ones you use.
The image below shows the analytics example.

Click on analytics, for example, to add other platforms or don’t add any if you don’t use any third parties. You can now save and close your project.
Part 2 – Install GetComplied on your WIX Website
2.1 – On your Wix dashboard, go to Manage Website

2.2 -Then click Tracking and analytics

2.3 – Now click New Tool and then Custom

2.4 – When you click custom a textbox will appear.
2.5 – Go back to GetComplied and copy the code snippet.

2.6 – Now just copy the text from GetComplied code to the textbox on Wix and save.
If you go to your page now GetComplied should pop-up and it’s ready to start collecting your customers’ compliances.
And that’s it! Now your customers will see your terms, cookies and everything your WIX website needs to have to comply with the GDPR.
If you need help!
We have a youtube channel and other tutorials that might be useful.
If you still have doubts about adding Getcomplied to your Wix website, make sure you contact us either on social media or by email to hello@getcomplied.com.
We also have a live chat. Feel free to talk to us!