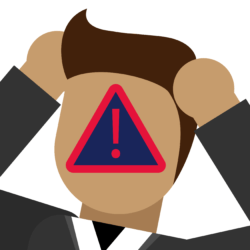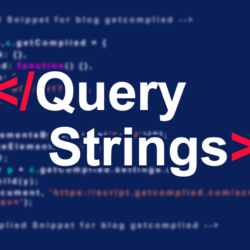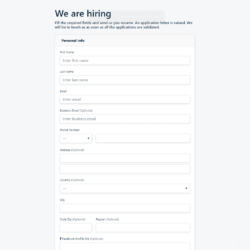Formulários de submissão: Qué es y cómo crear uno
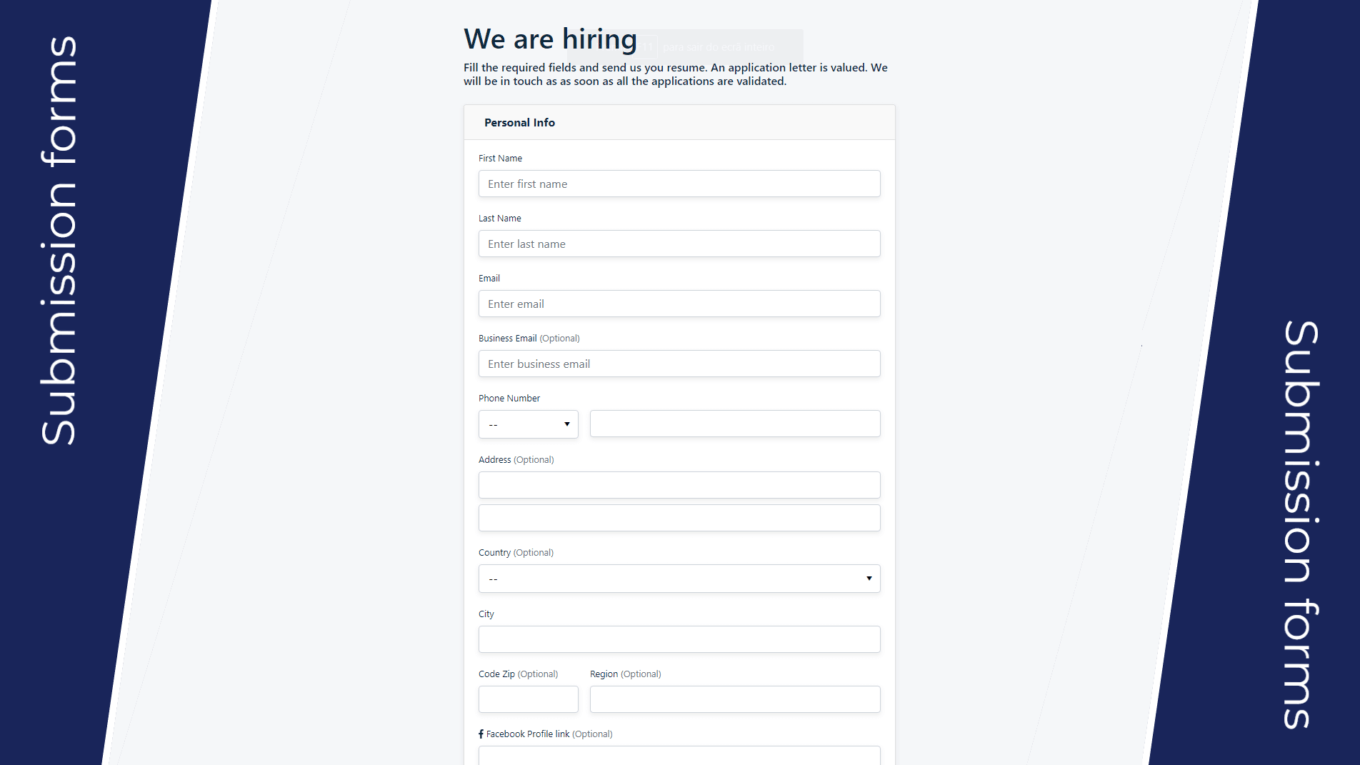
Formularios de submissão la nueva característica en GetComplied!
Según RGPD, el período máximo para mantener el currículum de alguien sin la intención de contratar a esa persona es de 30 días.
Así que para ayudar a las empresas a cumplir con este Reglamento creamos formularios de submissão.
Imagine administrar 1000 aplicaciones y tener que recordar a eliminar cada curriculum vitae dentro de 30 días…
Con GetComplied nueva característica, usted no tiene que preocuparse, él los manejará para usted y eliminará automáticamente las aplicaciones rechazadas.
Nota: para tener acceso a esta función necesitarás una cuenta profesional.
Getting started
Si no está familiarizado con GetComplied, en primer lugar, es necesario crear una cuenta y empezar en GetComplied para entender mejor lo que vamos a discutir más en este tutorial.
Creating Submission forms
Paso 1 – Empezar
Al iniciar sesión en su cuenta, vaya a proyectos (1) y elija el proyecto que desea crear el formulario y, a continuación, haga clic en el botón Editar.
A continuación, verá una nueva opción llamada Forms (2), haga clic en ella.
Sólo tienes que hacer clic en Create (3) para iniciar tu nuevo formulario.

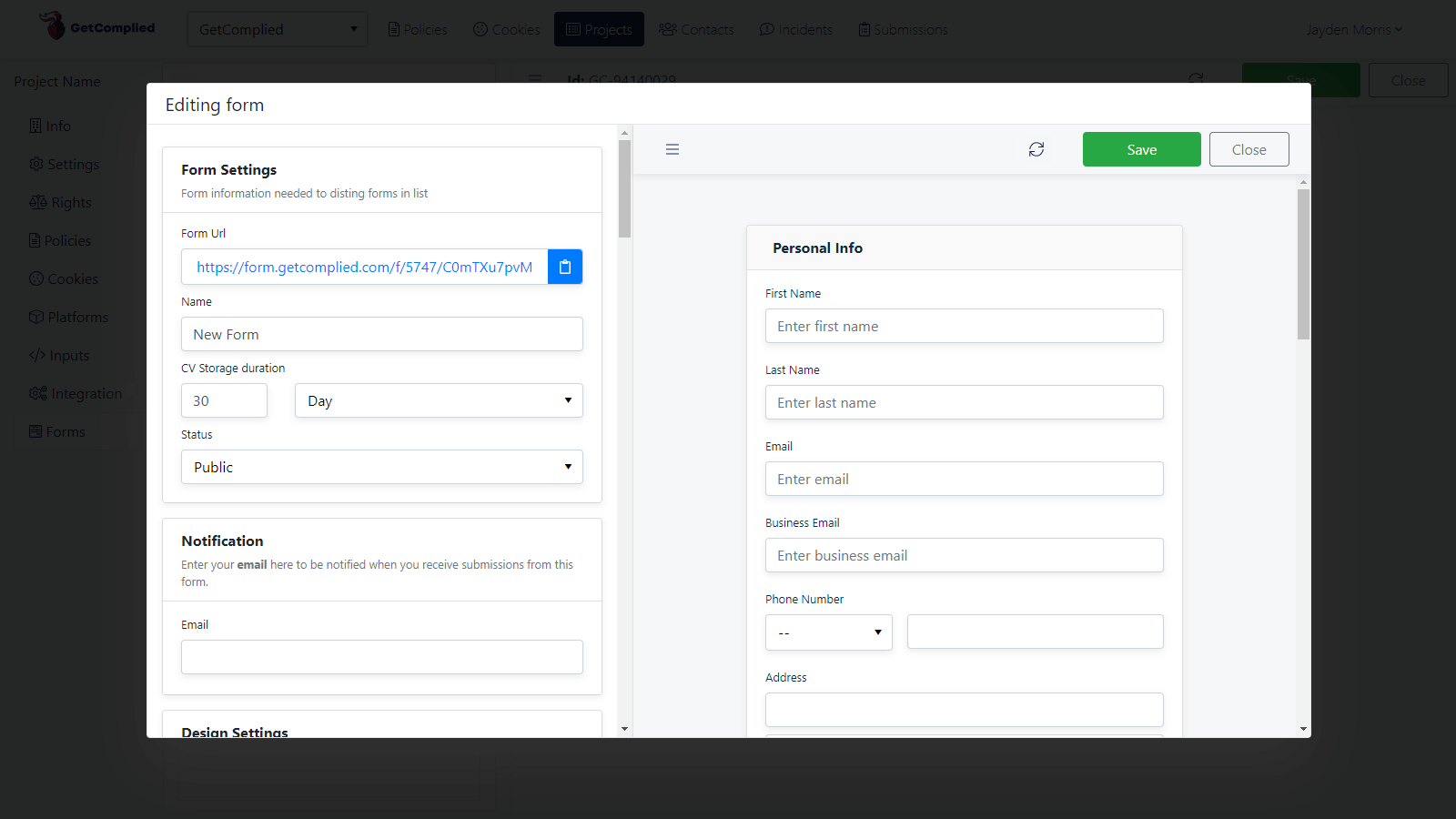
La imagen de arriba es el panel que ves cuando empiezas a editar el nuevo formulario.
Nota: Recuerde guardar siempre el progreso, o perderá los cambios que ya ha realizado.
En el lado izquierdo tenemos las opciones para personalizar el formulario y en el lado derecho está la vista previa de su formulario.
A continuación, estamos explorando las opciones que usted puede personalizar para ajustar el formulario a sus necesidades.
Paso 2 – Personaliza tu formulario
La primera sección es configuración de formulario y notificación, donde pondremos la información básica como explicamos aquí abajo:
- Form URL – es el enlace que hará que su formulario esté disponible para otros. También puede hacer clic en ese enlace para probar el formulario.
- Name – Es el nombre de su formulario para fines de identificación, ese nombre sólo aparecerá en la sección de formulario. Ejemplo: aplicación al departamento financiero
- CV storage duration – es el tiempo máximo que el CV durará hasta que se eliminen permanentemente. El valor por defecto es de 30 días debido a la GDPR, pero se puede aumentar o disminuir.
- Status – es donde defines si quieres que sea público o privado. Así que si pones a alguien público accediendo a tu sitio web puedes ver el formulario de presentación y aplicarlo. En el privado sólo se puede ver.
- Email – Ponga su correo electrónico aquí para recibir una notificación cada vez que alguien envía un formulario para que no se pierda nada.
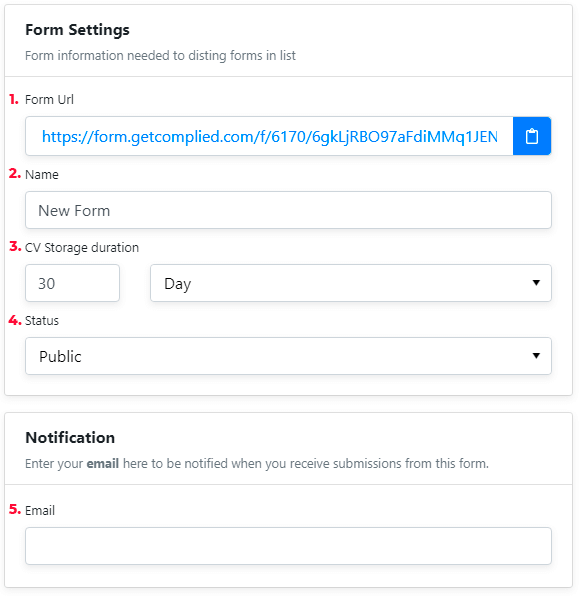
Paso 3 – Diseñe su formulario
Las siguientes dos secciones son ajustes de diseño para adaptar el formulario a su sitio web y título y descripción para elegir los textos que van junto con el formulario.
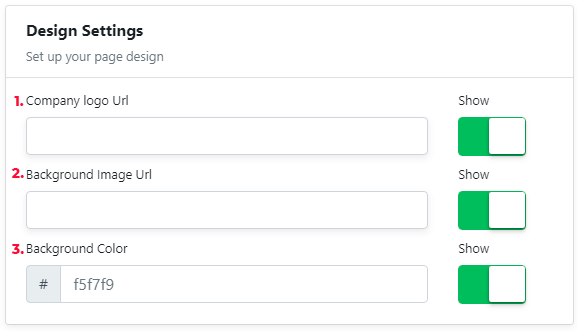
- Company logo URL – Puede copiaresta URL desdesusitio web:
-
- Ir a su sitio web y localizar el logotipo de su empresa
- Clic derecho sobre él
- Seleccione copiar dirección de imagen (esto puede variar dependiendo de su navegador)
- Pega lo que acabas de copiar en este campo
- Background image URL – Una imagen de su elección, igual que el logotipo, copie la URL de la imagen y péguelo en el cuadro de texto.
- Background color – el color que desea que aparezca en el encabezado del formulario (debe estar en formato hexadecimal) ejemplo: #FFC1C1

- Language – Seleccione el idioma o los idiomas que utilice en su sitio Web. Para editar varios idiomas hay que editar uno a la vez. Ejemplo: Seleccione inglés y añada la versión en inglés, seleccione francés y añada la versión francesa del texto.
- Title – Es el título que desea que aparezca en la página del formulario. Ejemplo: buscando un consultor financiero
- Description – Hacer una descripción de las funciones que el solicitante de trabajo realizará en la posición y lo que la compañía ofrece.
- Title Color –el color que desea que aparezca el título del formulario (debe estar en formato hexadecimal) ejemplo: #FFC1C1
- Description Color – el color que desea que aparezca la descripción (debe estar en formato hexadecimal) ejemplo: #FFC1C1
Step 4 – Defina su mensaje
En este paso, es necesario definirlo después de que el solicitante de trabajo lleno de toda la información que va a enviar un mensaje automático o redirigirlos a otra página.
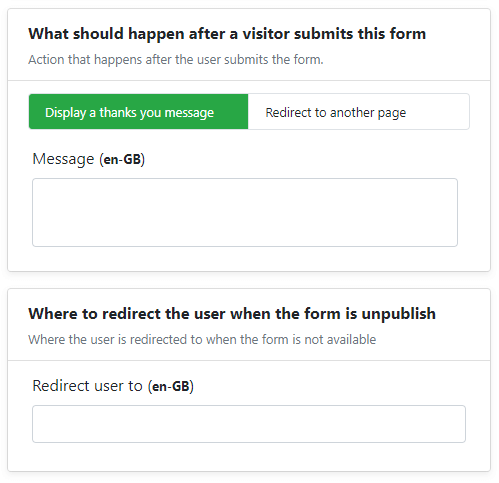
- Message or Redirect URL – Esto es lo que aparecerá cuando el usuario envíe el formulario, puede obtener un mensaje escrito por usted o ser redirigido a otra página (más allá de la URL de la página que desea).
- Redirect user to – cuando está editando el formulario o el formulario ya no está disponible, puede establecer un lugar para redirigir a un usuario que intente acceder al formulario no publicado.
Step 5 – Información personal
En la sección información personal, puede elegir los datos que necesita en el formulario y si es necesario o no.
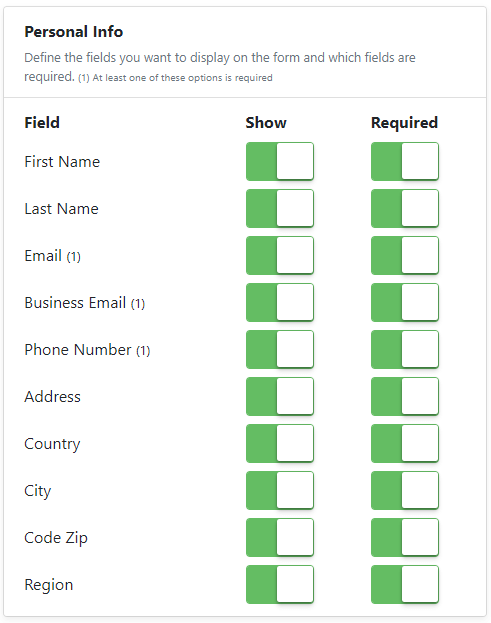
Tenga en cuenta que es necesario elegir al menos uno de los campos con el (1) delante para ser un formulario válido.
Para gestionar los campos que deseas que aparezcan y para que sea necesario o no sólo usa los switches verdes.
Step 6 – Social Media
En los medios sociales, puede Agregar un campo para que el solicitante deje sus enlaces de medios sociales.
También puede hacerlo requerido o no dependiendo de sus necesidades.
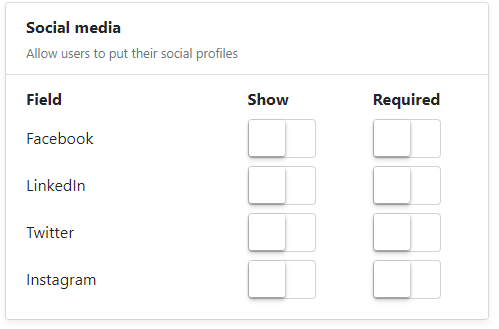
Step 7 – Experiencia profesional
El empleo más reciente tiene campos relacionados con los últimos trabajos en los que trabajó el solicitante.
Los campos pueden ser todos opcionales, en caso de que la compañía esté buscando a alguien sin experiencia.
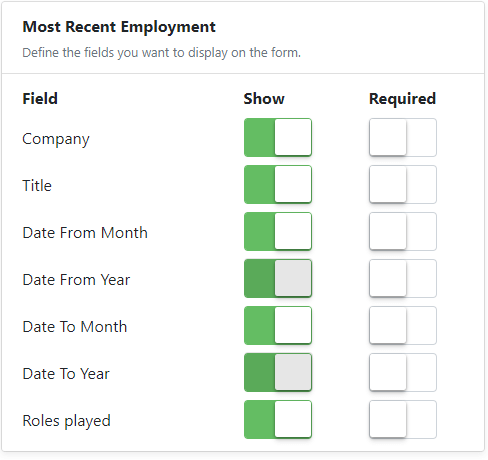
Step 8 – Upload
La sección de subida es donde el solicitante será capaz de subir su curriculum vitae y una carta de cubierta. Todos los documentos subidos estarán disponibles en su cuenta de GetComplied.
Cuando un usuario envía su curriculum vitae, los documentos se almacenan en un servidor seguro y se borran automáticamente después de que los 30 días hayan terminado (o el período de tiempo que usted ha elegido arriba).
También hay una sección de entrada, aquí es donde el solicitante está de acuerdo con los términos y condiciones, políticas de privacidad y todas las políticas que tiene.
Después de crear una entrada se puede añadir aquí haciendo clic en el botón «añadir».
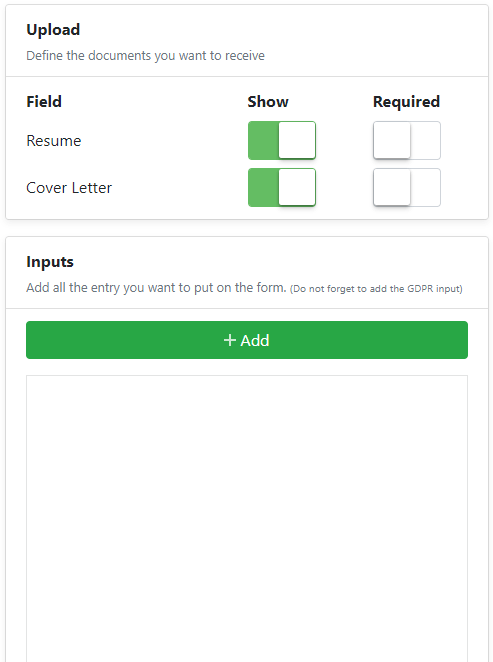
Step 9 – ¡ Está hecho, sólo guárdalo!
Si hiciste todo correctamente, ahora deberías «guardar» y probar tu formulario de envío haciendo clic en el primer enlace de la sección de opciones.
Debe ser una forma como la que aparece en la imagen de abajo.

Eso es todo, acabas de crear un formulario de presentación en cumplimiento con GDPR. Ahora su empresa puede empezar a recibir aplicaciones, gestionadas por su cuenta GetComplied.
No sólo administrar los currículos de tiempo puede estar disponible, sino que también almacena los documentos en un servidor seguro, donde los archivos son siempre seguros y lejos de aquellos que podrían querer robar esa información.
Ver el tutorial
¡Si necesitas ayuda!
Tenemos un canal de YouTube y otros tutoriales que podrían ayudar.
Si aún tienes dudas sobre cómo convertirte en socio asegúrate de contactar con nosotros ya sea en social media o email Hello@getcomplied.com
También tenemos un chat en vivo que puede utilizar en cualquier momento con este icono en la esquina inferior derecha: